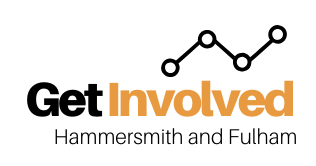Introduction
When the coronavirus pandemic started in March 2020, the Resident Involvement Team quickly had to evaluate their activities. They had to think how they could involve and engage with residents in different ways and the Get Involved Hub was born!
As an involved resident, this is your one-stop shop for discussions, information, and support.
The News, online Noticeboard, and Your Say consultation pages are open for everyone to use. Other areas on the Hub are restricted access where we’ll give you access to different areas as and when you need them either by inviting you to join an activity, or by you asking us to sign up to something.
Once you’ve accessed an online forum, resource, or e-learning you’ll be able to return as many times as you like to view the information again.
The Get Involved Hub will continue to grow with your ideas and suggestions. We welcome your comments and would love to work with you to add suitable content to the platform.
You can get in touch using the Contact page above, by emailing getinvolved@lbhf.gov.uk, or by calling 0208 753 6652.
What you can do on the hub
The Get Involved Hub:
- Provides the latest news and updates on things happening in the borough
- Links in to other organisations offering advice, help and support and lets you download their posters
- Lets you get involved in live consultations in your areas and provides updates on closed consultations.
- Supports more networking between resident groups. We want to link up service improvement groups, sheltered housing representatives, tenants and residents associations and block and street champions to share great ideas and support their communities together.
- Provides you with resources when and where you need them. You’ll be able to access meeting papers on your tablet from home or when you’re in a meeting.
- Helps you to learn at your own pace and in ways that suit you. There’s no time limit and you can complete the learning in stages if that works best for you.
How to use the Hub
We’ve produced a handy guide to help you get started on the Hub, and access the courses available.
Video transcript:
How to register on the Get Involved Hub.
Hi and welcome to the Hammersmith and Fulham Get Involved Hub.
The Get Involved Hub is your destination for courses, discussions, resources and much, much more.
Please feel free to use this video as your instruction manual to make sure you get the most out of being an involved resident.
If you need help or have a question, just call 020 8753 6652, or email getinvolved@lbhf.gov.uk.
This video will begin by looking at how to register on the Get Involved Hub, and then we’ll move on to specifically how to access your courses.
Registration on the Get Involved Hub is easy.
From any page in your browser, just enter hfgetinvolved.org.uk.
If that fails for any reason, use the full https address shown on this page (https://www.hfgetinvolved.org.uk).
Now you’ll be taken to a screen that has both a register and a login button. Click on the large orange register button to move forward.
You’ll now be taken to a screen that asks for your personal details.
First of all you need to create a username, and make sure it’s one you can remember.
In this case, I’m using hfinvolvedresident, all one word.
Next you’ll be required to enter your first and last names.
Obviously in your case you’ll use your real name, but here I’m using the name Involved Resident.
Then I enter my email address, and I make up a password – again, something I can remember easily, because I’ll need to use it every time I enter the system.
I’m asked to confirm my password to make sure I’ve entered it correctly.
And finally I click on the orange Register button.
Sometimes your browser will ask if you’d like to save your password. We recommend clicking on “never” for security reasons.
Your registration should take no longer than a few days and will be confirmed by email.
If you haven’t received it by that time, check your junk mail or spam folders.
Let’s now turn our attention to our e-learning courses.
We’ve created a number of courses to help you in your role as an involved resident.
Let’s begin by looking at how you can get started and choose a course.
Get started by clicking the large orange login button, which takes you to a screen where you first of all enter your username or email, and your password, and we recommend ticking the “Keep me signed in” box, to make logging in easier in future.
And finally, click on the orange login button.
The first time you do this, you’ll be taken to a screen that says, “Hello First Name”.
In this example, my name is “Tech”.
And it will say “no courses found”, which is fine at the moment.
From here, click on “All Courses” in the orange writing on the left-hand menu.
Having clicked on all courses, the next screen you’ll see will show picture of all the courses available to you.
Click on the green box at the bottom of one fo them, where it says “see more” and that will take you to the menu page for the specific course you’ve chosen.
If you’ve logged on before, you’ll be presented with a page like this, from which you can make your selection of courses.
Whether you’ve logged on before, or whether this is your first visit, you’ll now be taken to a menu showing the course content.
If it’s your first visit, you’ll need to work through the content in order, but on subsequent visits you can choose which elements to take, not necessarily in order.
You can also click on the orange “expand all” button to see what exercises are coming up on the course.
To start your course, simply click on the element of course content you want to cover. In this example, we’ll click on “Welcome and what we’re going to cover”.
Your courses will be split down into sessions, and topics, and you can navigate around your courses using buttons like these.
You’re now at the first page of the first session of your course. Let’s look at a number of the simple things you can do in all your course sessions using the on screen buttons.
The first button to be aware of is what you might call the start or move forward button. It’s an organ circle with a white arrowhead inside it. You can actually get the course started by clicking on this.
Next you’ll see the “Finished this session” button, which enables you to tell the system that you’re ready to move forward.
You’ll also notice an organ text link saying “Back to course”. If you’re ever in a muddle, stuck or confused, click on this and it will aka you back to the opening menu for your course from where you can decide how to move forward.
For a better view of your course, go into fullscreen mode. You do this by clicking on the grey square with the two white arrows in it, and to come out, click it again, or use escape on your keyboard. Please note that when you’re in fullscreen mode some buttons may be obscured and you’ll need to come out of it in order to use the buttons.
Two other important buttons include the back button, which allows you to go back to the previous page of the course, looks just the same as the start/go forward button but it points in the opposite direction, and the pause/play button, which enables you to stop the course should you wish to take notes or memorise something.
To keep your courses interesting and fun and to enable you to test your knowledge, we’ve used a range of quizzes, exercises and visual effects.
In this example, we’re using turn card to show what we’re going to go over in a course.
To turn the card, simply click on the “turn” button and you’ll be able to see what’s on the back of the card.
To move forward to the next card, click on the small arrow in the small circle to the right, and to return tot he pervious card click on the small arrow in the small circle on the left.
My buttons are displaying blue, your buttons may display in another colour depending on your browser.
During the courses, you’ll get the chance to put items in order using a fun drag and drop function. Simply hold down your left mouse button to drag your preferred answer to the relevant box. When you’ve finished, click “check” to see how you did.
In this example, I got them all wrong, so I click on the “retry” button and try again.
And this time I click on “check”, and hey presto, I’ve got them all right.
If you prefer to use a keyboard rather than a mouse to do drag and drop, simply highlight the answer you want to move, click on the spacebar, and use the arrow keys to drag the answer into the correct place.
Front time to time, we’ll give you an extra bonus tip, which is indicated in a separate circular button labelled “tip”. Just click on it to reveal what it says.
We hope you’ll enjoy our multiple choice quizzes, which enable you to click on the answer that you believe to be correct, from a selection of possible answers.
In this example, the question is “The main reason for not getting what you want is…”, and there are three answers on the screen. Let’s choose the middle one, and then we’ll go over to this check button to see whether we were right.
We were wrong on this occasion. Our answer is marked in red, and the correct answer is marked in green.
You can take the question again once you’ve completed all of the questions.
The next question is “Be absolutely clear with yourself about your goal by:”, and I think this time we’ll click the top one, and we’ll go over to the check button, and unfortunately we got this one wrong too. But the system does give us the correct answer below.
As this is the last question in this quiz, let’s click on “Finish activity”, and it’s calculating our results.
Unfortunately on this occasion we scored zero out of two. Let’s have another look at the questions by clicking on “View questions”, and as you can see it gives us both our wrong answer and the correct answer.
Now we can scroll up to “Restart activity” and take the questions again.
This time, armed with the knowledge of what’s correct, we’ll check our new answers… and this time we’ve got them all right.
Click on “Finish activity” and it calculates our results, showing we scored two out of two points and we’re now ready to “Click here to continue”.
A really fun way to help you concentrate on details is where you’re asked to type in the missing words on a page, for example here we’re going to put in the missing words into the empty fields.
When we’ve filed in all the missing words, we can click on “Check” to see how we did. In this example, we scored two out of four, so we better click on “retry”, which clears the form so we can try again.
Let’s check again. This time we scored three out of four. Let’s show the solution – showing the solution gives us the correct answers and also show us our mistakes.
In any case, we’re now ready to move on.
When you come to the end of your course or suite of courses, there will be a final quiz for you to check what you know and to enable you to earn your certificate. Your test scores are just to help your learning and won’t affect your ability to show you’ve succeeded in taking the course.
So now it’s over to you. Enjoy your courses.